You can reset your password by clicking the LOG IN button in the top corner of the screen. After being directed to the next screen, select Forgot Password? Next, enter your username/email address and hit RESET. This will send an automatic email to your inbox with instructions to reset your password. If you forgot your user name, contact our customer service department at 1-855-Ryerson or contact us .
Once you get current pricing, whether in the Cart, a Shopping List, or Quick Part Search, there is a blue “Create E-Quote” button. After clicking this button, a popup appears allowing you to name your e-Quote. Finally, click the “OK” button and now your e-Quote will appear on the Quotes page.
Yes, if that person is either a Customer Administrator or a Buyer they can order an e-Quote that was created by a different user. Customer Administrators, Buyers and Inquirers have the ability to create e-Quotes.
You are unable to save a e-Quote within your cart if material is out of stock. If after running a Pricing and Availability within your cart, there is a TBD shown the items cannot be priced at this time. Because a price cannot be determined, you will be unable to save this selection as an e-Quote.
Click on “Quotes” in the menu. From the Quotes pages, your saved e-Quotes will appear within a list. To quickly find a saved e-Quote you may search for it by: Name, Quote Number, and Start Created data and End Created Date.
You can see your e-Quote expiration date on the quote header page or on in the e-Quote.
Your e-Quote is typically good for 5 calendar days or until the end of the month, whichever comes first. Note: There may be times which market conditions effect the validity length of the e-Quote. Ryerson reserves the right to change e-Quote validity without notice, all quotes to be confirmed at time of order.
A shopping list is a list of parts you can save to make future, repeat purchases quickly. However, a shopping list does not hold a price for the items, you must recheck for Pricing and Availability on these items each time you make a purchase. An e-Quote however, saves the price on the items for a limited time, allowing you to purchase with a saved price.
There are several reasons why you may have lost your price on your e-Quote. Your e-Quote may have expired if it is older than 5 days or it is the start of the new month. If you add your e-Quote to your cart and there are already items within the cart, your e-Quote price will become invalid.
First, click on “Quotes” in the menu. Once you are in the Quotes page you can search for your quote by: Quote Name, Quote Number, and Creation Date. You may also use the Search Quote Lists box, in the upper right-hand corner of the page, to search for your quote. You can filter your search results by: All Quotes, Valid Quotes, Expired Quotes, Ordered Quotes and Invalid Quotes.

No if you currently have items within your cart and add an e-Quote to your cart a popup message will appear informing you that your pricing may change. The price associated with your e-Quote will no longer be valid if you add it to the rest of the items within your cart.
Within the edit mode, you can select either all the items within your e-Quote or just certain items by checking the box next to the item. After selecting your items, three new options become available. You can now: delete selected items from your e-Quote, copy your items to a new e-Quote or check the pricing and availability on the items.
If you are an Account Administrator, you have the ability to add your colleagues to the site, as well as remove them.
Please call our customer service department (1-855-Ryerson) or contact us and provide the name, email address and phone number of your company’s former Customer Administrator. You will also need to provide the name, email address and phone number of your new Customer Administrator.
Absolutely,
You will now see your new UOM default selections in our catalog.
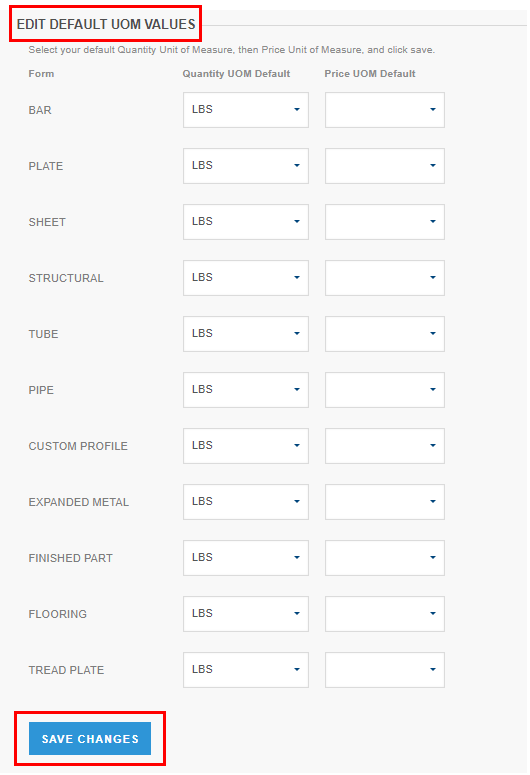
Absolutely! We accept VISA, MasterCard, American Express and Discover.
To Change your current ship-to-address to a pre-registered shipping address:
To register a new shipping address to your account:
Absolutely! There are many ways to do this:
In the Catalog or Recent Purchases click check stock to see material availability.
OR
Under Quick Part Search, enter the part number (s) and quantity of items you'd like to order and select "Add Below" or "Add More" for each item. Check the box next to the item number to activate the Check Pricing and Availability button. Finally, click the Check Pricing and Availability button.
OR
Once a shopping list is created, mark the check box next to the items you would like, and click the Check Pricing and Availability button.
Express Checkout makes it faster to submit your order. In the Catalog, after adding an item to the Cart, you will see the "Express Checkout" button as an option. You can also access Express Checkout by clicking on the Cart icon and selecting Express Checkout.
Go to Cart is the standard way to checkout. from there you can receive pricing, delivery dates, and material availability. You can go to the "Ship and Payment" tab and select your drop ship locations, add delivery instructions and enter credit card info to place orders. The next stop would be the Submit Order screen where you enter your Purchase Order number and review your order before submitting it.
Express checkout fast forwards you to the Submit Order screen. You will receive pricing and material availability only. then you enter your Purchase Order number and click submit.
Did you click on Express checkout by accident, or do you need the delivery date before making a decision? Just click on the "REVIEW CART" icon at the top of the screen and you can proceed through the standard " Go To Cart" screens.
If you have different items within one order, those items may not be shipped from the same warehouse, and/or the availability may differ. However, you can have all the items shipped on a single date. To do this click on the Ship and Payment tab within your cart. Under SHIPPING INFORMATION there are two check boxes. Click on HOLD TO ORDER SHIP COMPLETE. If you select this option, we will hold all the items until the last shipping date.
Yes, your Ryerson Sales Representative will be able to view your order in our standard system.
In addition, you can allow your Sales Representative to receive an automatic copy of your sales acknowledgment. To allow your Sales Representative to receive a copy, add them to your additional email addresses.
To do this:
Within this box you can add the email of your Sales Representative or anyone else that you would like to receive an email acknowledgement of your sales order. You may add multiple email addresses by separating them with a comma. Finally, click save.
You can view mill test reports under the My Orders section for an order placed with Ryerson, including both online orders and those placed directly with a Sales Representative. The test report link will appear for each item once the order is completed and shipped. For orders older than six months, please contact your Sales Representative.
Yes, with your logged in account you can search for invoices, view invoices, open the invoice pdf, and pay invoices.
Click for a quick video on invoice payments: Paying Invoices Online
Select My Orders from the menu. You can search by your Purchase Order Number, your Part Number, Transaction Number, Ryerson Sales Order, or by Date. Click on the Ryerson Sales order to review the details of your order.
Click on My Orders. Once you have located your previous order details, place a check mark in the line item box you need, then click the blue ADD SELECTED TO CART button. If you would like to reorder all items, click the yellow ADD ALL TO CART button.
Once you have submitted your order online, you no longer can make changes to that order through the website. You can utilize Live Chat or contact your Ryerson Sales Representative to request changes.
You can cut the following items:
In the middle of the catalog page is a checkbox next to a scissors icon and CUT TO SIZE AVAILABLE. After checking this box, the items in the Catalog will be filtered to show only the items that offer cutting as an option.
There are two wats to tell if an item can be cut depending on whether you are in your Cart, the Catalog, Recent Purchases, Shopping Lists or My Orders.
Within the Cart, there is a Define Cut box. If the box is missing the item cannot be cut online. Please contact your Sales Representative to cut those items.
In the middle of the catalog page is a checkbox next to a scissors icon and CUT TO SIZE AVAILABLE. After checking this box, the items in the Catalog will be filtered to show only the items that offer cutting as an option.
Within the Catalog or in your cart, click the Define Cut button. This will prompt a popup to appear. Next to the Process and Finish labels are two question marks. By selecting these, a text box will appear that explains the recommended Process or Finish. See the examples below.
Absolutely! Just click the "+Add" button next to the CUT TO SIZE label on the right side of the item or click the Define Cut button. This will activate the cut box for you to add your cut specifications.
If you need 1000 lbs or more, you may want to click the "View Coils" link within the Catalog. There you can access the Ryerson coil inventory to cut to length directly from coil to a custom size sheet to save you time and money. Please note that this feature is only available in the northern part of the U.S. and Canada.
By clicking the "Define Cut", you can cut standard size stock sheets to the size you need. Using this you can cut to width and/or length.
If you need 1000 lbs or more, you may want to click the "View Coils" link within the Catalog. There you can access the Ryerson coil inventory to cut directly from coil to a custom size sheet to save you time and money. Custom size is cut to length only.
Please note that this feature is only available in the northern part of the U.S. and Canada.
Barcode scanning allows you to have either a Ryerson part number or your own customer number, added to a barcode. These barcodes can be used for quicker more efficient ordering on Ryerson.com. Barcode can be created in four different formats:
Below is an example of a Ryerson Barcode.
Barcode Scanning works with any current mobile device with an autofocus camera. You can use either a Tablet or a Smart phone, again provided that the device has an autofocus camera. To begin using your mobile device to scan your barcodes, follow these steps:
Note: If the scan does not recognize the bar code you will receive the message "item not found". In this case please contact your Sales Representative for further troubleshooting.
(Figure 1 Ryerson online homepage)
(Figure 2 Cart page)
(figure 3 Quick Part Search)
There are many benefits from using Barcode Scanning for you as a customer. including:
Please contact your Sales Representative to begin the process to setup and receive your barcodes.
Within the top blue menu of each Ryerson website page there is a printer icon in the left corner. Click this icon and your printer application will activate and will show the print preview of your current screen.
You can print any page that is on Ryerson online. This printing functionality provides you with the ability to save hard copies of any orders or quotes that you may receive on Ryerson's website.
Explore all career opportunities with Ryerson by visiting the Careers page. For a quick look at open positions check out the current job openings listed.
Located the job you are interested in? click the apply now button next to the position. If you are interested in more than one position, you can click the check box(es) next to the positions and then click apply now.
New to the Ryerson's career page? Create a new account. If you have applied for a position before, log in to your Career account.
Complete the requested application information once your account is created or you have logged in.
Not able to see the careers window? Try using an updated version of google chrome or internet explorer.
Ryerson utilizes a Quality Management System (QMS) program that outlines standardized procedures to ensure customer satisfaction from order entry to delivery to invoicing. Certifications include: ISO 9001:2015. Check our certifications page for the links to the ISO certs.
The data and information in the MSDS are useful for safety training and compliance. You can visit our environmental page to see a list of MSDS sheet.
Metal tolerance indicates the specified limits of deviation from a dimension. Need to know the tolerances on metals you are interested in? Visit the stock list pages and scroll to the bottom of the page and click on the resources tab. You can find chemical properties, mechanical properties, and all kids of technical information to help you make a decision on your metal needs.
Are you looking for prices and inventory availability? Click on the mega men at the top of the page. You can also click the buy button in the stock list to look for products in the catalog. Once in the catalog you can filter for the items you are interested in and then click the "stock and price" button.
Communiquez avec nous pour en savoir plus sur la gamme complète des services que nous offrons dans votre industrie